Înainte de a merge mai departe asigurați-vă că aveți spațiu liber sau o partiție de cel puțin 10GB pe hard-disk, în cazul în care doriți să păstrați și windows-ul.
Odată creat mediul bootabil, nu mai rămâne decât să începem procesul instalării. Primul pas este acela de a seta ca prim dispozitiv de boot mediul creat anterior (DVD sau stick USB). Pentru asta trebuie să intrați în BIOS-ul calculatorului și să setați DVD sau USB HDD (după caz) ca și First Boot Device. Deoarece fiecare calculator se setează diferit, nu vă pot arăta și imagini care să exemplifice ceea ce am descris mai sus. Pentru asta trebuie să consultați manualul calculatorului. Partea bună este că etapele sunt asemănătoare.
O altă modalitate ar fi apăsarea tastei ESCAPE (sau F12 sau F11, în funcție de calculator) imediat după restart pentru a intra direct în meniul de boot, fără a face modificări în bios. Din acest meniu selectați mediul bootabil folosit (DVD sau USB).
După alegerea mediului bootabil va fi afișat un meniu; dacă folosiți un DVD pentru instalare, meniul va fi afișat după 1 - 2 minute (aproximativ) și va arăta așa:
Dacă folosiți un stick USB va arăta așa:
În primul caz apăsați pe butonul Try Kubuntu, iar în al doilea dați Enter de la tastatură, fiind selectată opțiunea Default. Ambele variante vor încărca sesiunea LIVE al sistemului de operare, ceea ce vă permite să folosiți sistemul fără a-l instala, adică să vă faceți o idee despre cum va arăta odată instalat, să vă familiarizați într-o oarecare măsură.
Înainte de a începe instalarea, trebuie să ne asigurăm că avem spațiu suficient pe hard-disk pentru sistem, iar dacă nu este vom redimensiona/repartiționa ceea ce avem. Pentru asta folosim un utilitar care vine deja instalat cu sistemul și pe care îl putem folosi și în sesiunea live deschisă. Numele utilitarului este KDE Partition Manager și se accesează apasând butonul de start (stânga jos) și completând în căsuța de căutare numele programului.
Selectăm unitatea pe care dorim să o configurăm din secțiunea Devices și informațiile despre aceasta vor fi afișate în partea dreaptă. În captura de ecran de mai jos este exemplificat cazul cel mai des întâlnit și anume pe hard-disk există deja una, două, sau mai multe partiții. Aveți astfel două variante de a merge mai departe: (A) fie ștergeți toate partițiile și instalați Kubuntu pe tot hard-disk-ul, (B) fie îi faceți rost de spațiu pentru a-i crea partiții.
În partea de sus avem o bară care conține o serie de butoane la care voi face referire pe durata aranjării spațiului pe hard-disk:
(A) Astfel, dacă v-ați hotărât sa ștergeți toate partițiile, selectați fiecare partiție și apoi apăsați pe butonul Delete până când nu mai rămâne decât spațiu nealocat:
Amenajarea spațiului astfel creat se va face selectând spațiul nealocat și apăsând pe butonul New. Vom crea prima partiție primară, de tip ext4 și cu dimensiunea cuprinsă între 10000MB și 15000MB.
Din spațiul liber rămas vom crea o nouă (New) partiție primară, de tip linuxswap și cu dimensiunea de 2000MB. Aceasta este dimensiunea maximă pe care este recomandat să o acordați zonei de swap (linuxswap). Nu intru în detalii pentru a nu aglomera tutorialul, așa că momentan vor rămâne 2GB alocați acestei zone.
Ultima partiție va ocupa întregul spațiu liber rămas și va fi, ca și prima partiție, primară și de tip ext4. Dimensiunea partiției va fi cea afișată în mod implicit. În final, schema partițiilor ar trebui să arate ca în captura de mai jos, ținând cont că valoarea dimensiunii ultimei partiții va fi diferită de la caz la caz:
(B) Dacă doriți să păstrați si Windows-ul se va folosi utilitarul pentru a crea mai întâi spațiu nealocat și apoi noi partiții. Este un proces foarte simplu, dar care poate dura mai mult sau mai puțin în funcție de calculator. Se selectează partiția ce va fi redimensionată și se apasă butonul Resize/Move. Din fereastra apărută se trage cu mouse-ul de partea dreaptă a partiției până când valoarea arătată la Free Space After este satisfăcătoare, sau se trece acolo direct valoarea dorită.
Se va crea astfel spațiu nealocat după partiția NTFS redimensionată. Acest spațiu nealocat se va partiționa exact la fel ca la punctul (A) și va arata în final cam așa:
Indiferent de calea aleasă ( (A) sau (B) ) la sfârșit se apasă pe Apply (după care se confirmă în fereastra de avertizare nou apărută) și se așteaptă finalizarea instrucțiunilor date programului. De notat că modificările abia în acest moment se vor produce.
Când operațiunile s-au încheiat apăsați pe butonul Ok și închideți programul.
Instalarea propriu-zisă începe pornind installer-ul de pe desktop, iar primul pas este acela al selectării limbii. Deși puteți să selectați aici și limba română, personal sunt de părere că este mai bine să păstrați limba engleză pentru sistem. Motivul este volumul foarte mare de informații pe care îl găsiți în limba engleză și totodată suportul tehnic mult mai bine pus la punct. Pentru cei care doresc însă să instaleze în limba română, voi afișa și meniul corespunzător.

Selectăm limba preferată si apăsăm butonul Continue (Continuă). Ajungem astfel la pasul de pregătire a instalării, premergător setărilor de preferințe.
Programul de instalare (installer-ul) va detecta automat dacă sunt îndeplinite cerințele minime sau recomandate. Astfel, trebuie să existe cel puțin 5,5GB spațiu pe hard-disk (cerință minimă), să fie conectat calculatorul la o sursă de tensiune (recomandat pentru laptopuri) și să fie conectat la internet (recomandat pentru PC și laptopuri). Tot aici puteți bifa ca în timpul instalării sistemului să fie incluse și driverele proprietare și / sau actualizările sistemului. Pentru acestea două este obligatorie o conexiune la internet. Instalarea se poate face și fără să bifați aceste două opțiuni, dacă doriți să actualizați sistemul manual după instalare, de exemplu. Apăsați pe butonul Continue (Continuă) pentru a merge mai departe.
Următoarea etapă este aceea a pregătirii hard-disk-ului pentru instalare. Întotdeauna bifați Manual (Manuală) și apăsați pe butonul Continue (Continuă).
Aveți exemplificat mai sus partiții din cazul (B) de mai devreme. Sunt astfel două partiții de tip ntfs de care nu ne vom atinge, două partiții de tip ext4 și o partiție de tip swap. Cei care au urmat varianta (A) nu trebuie decât să ignore partițiile ntfs. Se va începe prin selectarea primei partiții de tip ext4 și se va apăsa butonul Change.
În fereastra apărută se completează identic cu exemplul de mai sus, mai puțin valoarea din câmpul de sus care poate varia, dar care va fi setată automat și nu trebuie modificată.
Același lucru este valabil și pentru cea de-a doua partiție ext4, dar urmând exemplul de mai jos:
În final starea partițiilor ar trebui să fie următoarea:
Mount Point îi spune installer-ului ce și unde să instaleze. Astfel, ca o analogie, „ / ” (se citește root) este echivalentul partiției C:\ din Windows (aici se instalează sistemul), iar „ /home ” (se citește home) este aproximativ echivalentul unei alte partiții din Windows, dar aici se vor stoca informațiile de utilizator (pe care le vom seta peste cațiva pași). Pentru moment se apasă pe butonul Install Now (Instalează acum) și se trece la pasul următor și anume setarea zonei.

Dacă sunteți conectat la internet se va selecta automat zona României, iar dacă nu, trebuie să selectați manual. Se apasă apoi pe Continue (Continuă).
Următorul pas este acela al selectării modelului tastaturii. Majoritatea au formatul arătat mai sus: English (US). După selectarea modelului se trece mai departe.
Aici se vor scrie informațiile despre utilizator: nume, nume de utilizator (folosind doar caractere mici), parola de utilizator și numele calculatorului. Din motive de conveniență se poate bifa și Autentificare automată (Log in automatically), dar dacă doriți să fiți sigur că doar cei care cunosc parola de utilizator pot folosi calculatorul după repornire, lăsați această opțiune debifată.
După completarea datelor, programul va merge mai departe cu instalarea, afișând pe ecran diferite aspecte ale sistemului de operare. Când procesul de instalare va fi finalizat, pe ecran va fi afișat un mesaj care vă va cere să reporniți calculatorul pentru a folosi sistemul de operare nou instalat. Apăsați pe Restart Now (Repornește acum).
Sistemul în acest moment a fost instalat cu succes. Întregul proces, de la obținerea imaginii ISO până la finalizarea instalării nu durează (de obicei) mai mult de 20-30 de minute.
În următoarele publicații mă voi axa pe manipularea mediului de lucru, pe posibilitățile pe care Kubuntu le pune la dispoziția utilizatorilor săi.






















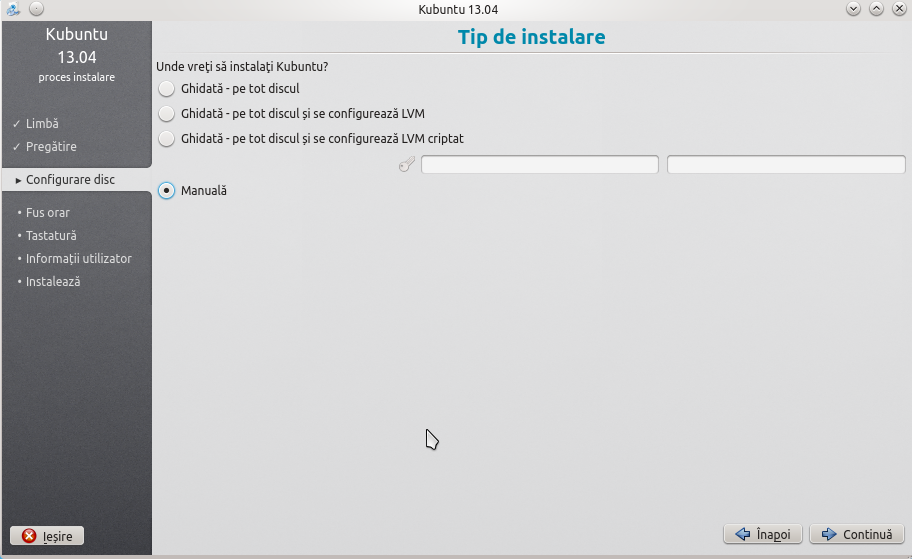

















No comments:
Post a Comment