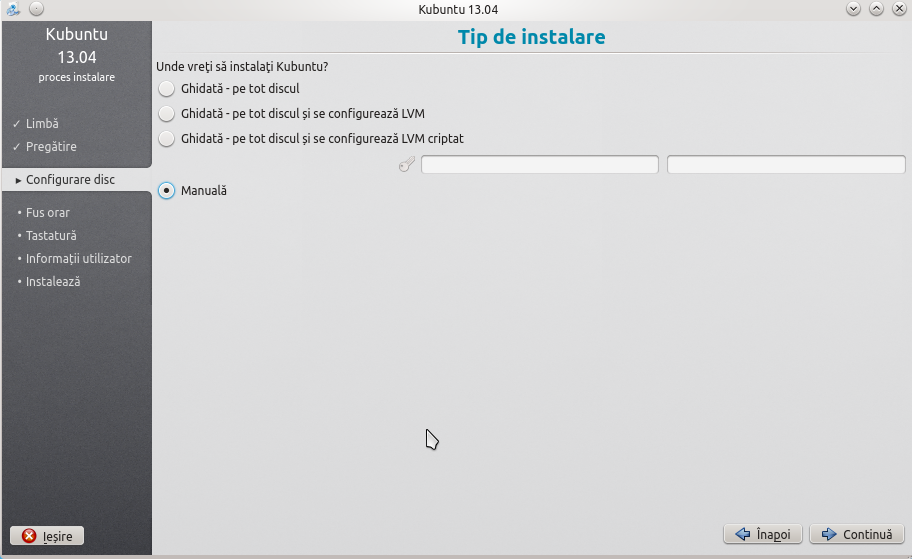În acest articol voi trata aspectul aplicațiilor cel mai des folosite. Sunt aplicații native Kubuntu/KDE motiv pentru care vor arăta și se vor comporta cel mai bine în mediul de lucru KDE, integrându-se perfect cu acesta (multe dintre ele sunt dezvoltate chiar de către dezvoltatorii KDE și întreținute de aceștia).
Dolphin
Dolphin este managerul de fișiere implicit în Kubuntu. Rapid, elegant, customizabil și cu o serie de funcționalități unice, cu siguranță va face față cu succes cerințelor oricărui utilizator obișnuit.
System Settings
Mediul de lucru KDE are un sistem foarte bine pus la punct de centralizare a setărilor de sistem. Organizat pe categorii, panoul de control (system settings) se poate adresa aproape fiecărui aspect al mediului de lucru, excepție făcând doar setările specifice fiecărei aplicații în parte.
Pentru o navigare mai ușoară există posibilitatea de a vizualiza aspectele pe care le tratează fiecare element în parte prin ținerea cursorului deasupra elementului ales (efectul de hover), sau funcția de căutare rapidă care va evidenția elementele care returnează raspunsuri la criteriul căutat (efectul de highlight).
Nu voi intra în detalii deoarece, practic, de aici se fac marea majoritate a setărilor de sistem și ar trebui să vorbesc despre întreg mediul de lucru KDE pentru a acoperi toate aspectele. Ce este de reținut este că panoul de control elimină de cele mai multe ori nevoia de a edita manual fișiere text care țin de sistem, înlocuind acel procedeu greoi cu o interfață intuitivă pentru utilizatori.
Konsole
Terminalul este în lumea GNU/Linux un ”must-have”, ceva fără de care lucrurile nu ar mai avea acea aromă de unicitate, de sistem avansat. Deși este ocolit de noii utilizatori confunzând-ul cu ”unealta hacker-ilor”, terminalul nu face decât să ușureze munca utilizatorului de cele mai multe ori. Vrei să instalezi rapid un program, sau să adaugi un ppa, sau să afli rapid o informație despre sistemul tău? Terminalul este cea mai scurtă cale către atingerea unui astfel de scop. Nu există și probabil nu va exista utilizator de GNU/Linux care să nu folosească terminalul și care să nu ajungă să îl îndrăgească într-un final.
Konsole este aplicația de tip terminal implicită în Kubuntu. Este maleabil și ușor de customizat. Când cineva vă da un ajutor prin care trebuie să folosiți terminalul, gandiți-vă că este o favoare si nu sunt ”aere de superioritate”.
Amarok
Este player-ul muzical implicit în Kubuntu și marea majoritate a distribuțiilor GNU/Linux bazate pe KDE, deoarece este un music player complet. Dacă veniți din lumea Windows-ului, îl puteți compara cu un Winamp cu steroizi. Nu dați înapoi cand vine vorba să încercați toate opțiunile puse la dispoziție, pentru că în felul acesta vi-l puteți seta după bunul plac.
System Monitor
Pentru a vedea lista proceselor care rulează la un moment dat, a le sorta în funcție de consumul de CPU / RAM, a le închide forțat sau reporni, sau pentru a vizualiza grafic consumul de resurse, system monitor este programul care trebuie folosit. Și dacă nu vă plac culorile implicite și doriți să le modificați sau doriți să schimbați scala afișajului grafic, puteți să faceți și asta. În KDE, programele sunt la dispoziția utilizatorului, nu invers.
Pentru a vedea lista proceselor care rulează la un moment dat, a le sorta în funcție de consumul de CPU / RAM, a le închide forțat sau reporni, sau pentru a vizualiza grafic consumul de resurse, system monitor este programul care trebuie folosit. Și dacă nu vă plac culorile implicite și doriți să le modificați sau doriți să schimbați scala afișajului grafic, puteți să faceți și asta. În KDE, programele sunt la dispoziția utilizatorului, nu invers.
Muon Discover și Muon Update Manager
În Ubuntu, baza lui Kubuntu, există Ubuntu Software Center, o aplicație prin care se pot instala foarte ușor aplicații diverse. În Kubuntu există Muon Discover, un centru de aplicații făcut special pentru KDE, pentru a se integra în mediul de lucru.
Pentru a ține sistemul actualizat se va folosi Muon Update Manager, o aplicație cu interfață grafică care permite vizualizarea pachetelor ce trebuiesc actualizate și oferă informații vizuale asupra stării de actualizare a sistemului.
KDE IM Contacts
Doar pentru că folosești un sistem de operare GNU/Linux și prietenii tăi nu, nu înseamnă că trebuie să fii izolat de aceștia. Aplicația de mesagerie instantă vă permite să fiți conectat la mai multe rețele sociale în același timp folosind aceeași interfață pentru toate. Economisiți spațiu pe ecran evitând aglomerarea și economisiți timp cautând toți prietenii în același loc.
Kate
Mai mult decât un simplu editor de text, Kate (KDE Advanced Text Edior) poate deschide și edita o gamă foarte largă de fișiere (peste 200 conform specificațiilor) și ușurează lucrul cu acestea prin scoaterea în evidență a sintaxelor specifice fiecărui tip de fișier în parte.
Kinfocenter
Aici găsiți informațiile legate de componentele calculatorului și sistemul de operare. La partea de componente se aseamănă cu Aida (cei care au folosit Windows probabil recunosc numele), dar această aplicație merge mai în amănunt dând detalii despre întreg ansamblul Hardware + Software.
Alte aplicații care trebuiesc menționate sunt:
- K3b (pentru scrierea de CD/DVD, verificarea și scrierea imaginilor ISO);
- suita LibreOffice (pentru crearea/editarea de documente în/din diverse formate);
- Kolourpaint (pentru editări rapide de imagini; echivalentul MsPaint);
- Okular (pentru vizualizarea documentelor în format PDF);
- Kpatience (o suită de jocuri de cărți precum solitaire, spider, etc.);
- Kamoso (pentru a face fotografii și înregistra folosind camera web);
- Ktorent (pentru lucrul cu torente);
- Dragon Player (pentru deschiderea fișierelor video; eu unul prefer VLC pe care îl instalez din centrul de aplicații Muon);
- KDE Partition Editor (pentru configurarea partițiilor, formatarea acestora sau a dispozitivelor externe, etc.);
- Ark (pentru arhivare/dezarhivare).
Bonus!
În KDE mai multe aplicații pot rula într-o singură fereastră, sub formă de tab-uri. Exemplu: Dolphin+Amarok+Konsole: